Cara membuat PPT di Microsoft Word itu tidaklah sulit. Terdapat proses pembuatan yang sangat mudah mengenai perubahan PPT ke Power Point. Memang banyak yang membuat power point dengan memaksimlakan Microsoft Word dulu. Ini adalah metode yang layak dicoba.
Membuat PPT dengan menggunakan word memang bisa diandalkan sebagai alternatif penyusunan desain. Cara ini memang sering dipakai banyak orang. Berikut ini penjelasan mengenai cara membuat PPT di Microsoft Word dengan mudah dan tak ribet.
Tata Cara Membuat PPT di Microsoft Word
Cara untuk membuat PPT di Microsoft Word itu sangatlah mudah. Dengan cara membuat PPT yang sangat sederhana, semuanya bisa dijalankan langsung. Karenanya, tak ada salahnya untuk membuat PPT dengan word. Berikut ini panduan dalam bikin PPT di Microsoft Word.
1. Buka Lembar Baru Word
Tahapa untuk buat PPT di Microsoft Word adalah membuka lembar kerja baru. Klik aplikasi word yang ada di PC atau laptop dan langsung buka dokumen baru.
2. Buat Kerangka PPT di Word
Ketika sudah membuat lembar baru, maka proses berikutnya adalah bikin kerangka PPT di word. Buatlah outline dan penjelasan yang akan ditempatkan di tiap slide. Aturlah semua informasinya.
3. Atur Heading dan Styles
Pada tiap outline, buatlah judul. Setelahnya berikan styles pada judul dengan heading 1 atau heading 2. Kalau pointer di dalamnya banyak, aktifkan juga heading 3 jika dibutuhkan.
4. Save Dokumen
Jika sudah mengatur kerangka atua outline untuk PPT, langsung saja simpan dokumennya. Namai file dengan tepat kemudian tutup aplikasi word yang ada tersebut.
5. Buka Powerpoint
Proses selanjutnya adalah membuka aplikasi powerpoint untuk mengatur. Aktifkan langsung aplikasi powerpoint yang terdapat pada laptop atau PC yang digunakan.
6. Browse Dokumen
Langkah atau proses berikutnya adalah browse dokumen word tadi. Setelah ketemu, langsung buka file tersebut. Rapikan semua outline yang telah dibuat di word pada powerpoint.
7. Ubah Dokumen Word jadi PPT
Langkah terakhirnya adalah mengubah dokumen word menjadi PPT. Caranya dengan menyimpan semua kerangka yang tadi dibuat untuk jadi PPT. Langsung save as dan beri nama sesuai kebutuhan.
Kenapa Perlu Membuat PPT di Microsoft Word?
Ada beberapa alasan mengenai kenapa perlu membuat PPT di Microsoft Word. Tentunya ada beberapa hal yang perlu diperhatikan mengenai kenapa perlu membuat PPT di word. Berikut ini adalah beberapa alasan kenapa perlu bikin PPT di Microsoft Word.
1. Memudahkan Proses Bikin Power Point
Salah satu alasan kenapa perlu membuat PPT di Microsoft Word adalah memudahkan proses bikin power point. Dengan memudahkan proses bikin power point, pasti akan lebih banyak yang tertarik untuk memanfaatkan word dalam menyempurnakan PPT untuk presentasi.
2. Memastikan Isi dari Power Point Bagus
Melakukan editing PPT di word ini berguna juga untuk memastikan bahwa isi dari power point itu tetap bagus. Dengan menyiapkan power point secara baik di word, proses pemindahannya akan jadi lebih mudah. Itulah kenapa perlu membuat PPT di Mirosoft Word.
3. Pengaturan Konten Lebih Mudah
Pengaturan konten di PPT akan jadi lebih mudah kalau dibuat pada word dulu. Ini adalah alasan lainnya mengenai kenapa perlu lakukan pembuatan PPT di lembar kerja word dulu. Ketika ingin melakukan pengaturan konten dengan baik dan benar, gunakanlah dulu word.
4. Mencegah Masalah Error
Pencegahan terhadap masalah error juga merupakan alasan kenapa harus bikin PPT lewat Microsoft Word. Saat memanfaatkan word, sejumlah masalah bisa dicegah. Ini adalah manfaat penting juga dari melakukan edit pada Microsoft Word.
Tips dalam Membuat PPT di Microsoft Word
Pembuatan PPT lewat word bisa dilangsungkan dengan mudah. Jadi, pahami dan perhatikan semua tips dalam membuat PPT di Microsoft Word. Segala macam tips ini memang layak diterapkan. Ini dia beberapa tips dalam membuat PPT di Microsoft Word dengan sangat mudah.
1. Bikin Outline Dulu
Tips paling utama adalah membikin outline terlebih dulu. Pembuatan outline ini memang jadi hal yang sangat penting untuk dilakukan. Semua outline ini akan memudahkan banyak hal.
2. Perhatikan Grafis yang Ditambahkan
Perhatikanlah grafis yang mau ditambahkan. Tambahan grafis sebenarnya mudah diatur di power point. Namun tak ada salahnya untuk mempersiapkannya dulu di lembar kerja word.
3. Perhatikan Urutan Slide
Pada word, pengguna juga perlu memperhatikan urutan slide yang ada. Urutan slide memang harus benar – benar diperhatikan supaya tidak kacau. Pastikan slide diurutkan dengan sebaik mungkin.
4. Fokus Kepada Isi Konten
Kalau membuat PPT di word, maka fokuslah pada isi konten. Jangan malah fokus pada animasi yang akan ditambahkan. Animasi nantinya bisa diatur saat konten sudah dipindahkan ke power point atau PPT.
FAQ | Cara Membuat PPT di Microsoft Word
Bisa. Kerangka PPT bisa dibuat dulu di word untuk nantinya ditambahkan ke power point.
Kerangka PPT bisa dibuat dengan bagus dulu di word untuk kemudian dipindah ke power point.
Animasi tak bisa ditambahkan secara langsung kalau bikin PPT di Microsoft Word.

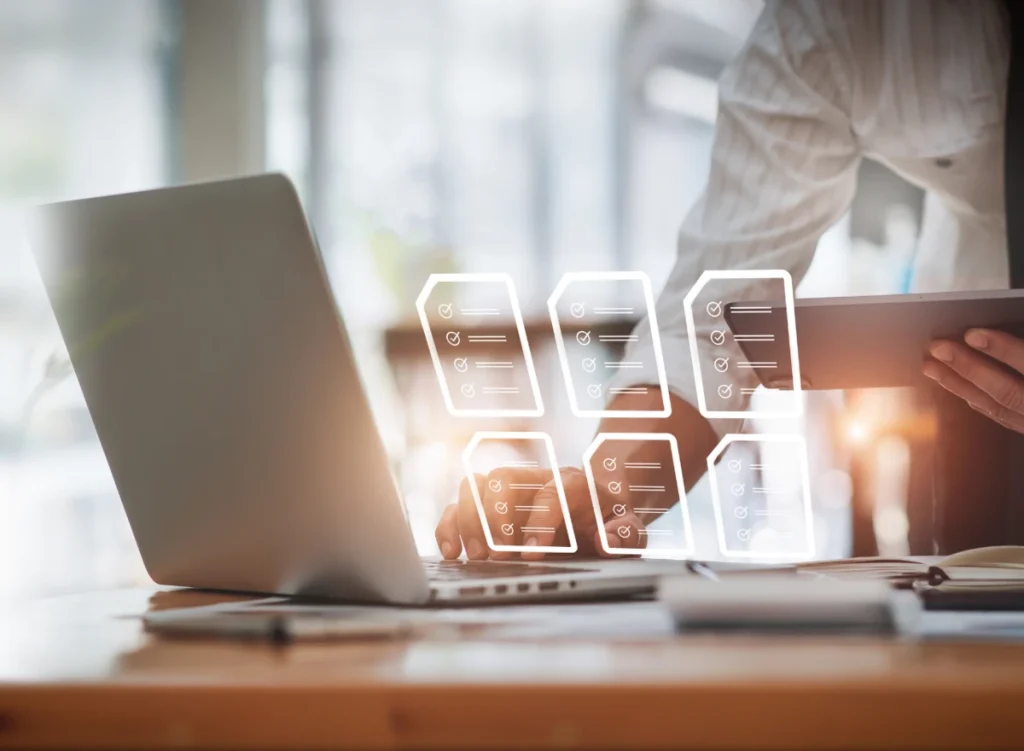

![Cara Melihat History Microsoft Word [Gampang]](https://microsoftonline.id/wp-content/uploads/2024/03/1-Cara-Melihat-History-Microsoft-Word-Gampang-300x220.webp)
