Sedang cari tutorial cara membuat sebuah tabel dengan garis tebal di MS Word? Jika ya, maka langsung saja simak semua ulasan kali ini hingga selesai.
Membuat tabel di Ms. Word memang sangat mudah dan prosesnya juga sederhana. Namun untuk sebagian orang memang belum tahu, bagaimana caranya agar disebuah tabel bisa dibuat lebih tebal. Untuk tahu panduannya bagaimana, yuk simak langsung tutorial dan setiap stepnya di bawah ini.
Cara Membuat Sebuah Tabel di MS Word
Sebelum garis tebalnya dibuat, jelas harus tahu terlebih dahulu bagaimana cara membuat tabelnya bukan? Untuk itu, maka berikut beberapa metode dan cara yang bisa dilakukan untuk membuat tabel di aplikasi Microsoft Word.
1. Dengan Menggambar
Ya, untuk membuat tabel dan membuatnya menjadi tebak. Bisa digambar di halaman Ms. Word yang sedang kamu kerjakan. Cara membuat tabel menggambar, yakni bisa dilakukan dengan menggunakan tab menu Insert.
Dari tab menu tersebut bisa pilih Tables dan Draw Table. Nanti sistem aplikasi akan memunculkan kursor dengan bentuk pensil. Yang bisa diklik dan diarahkan untuk membuat tabel.
Pun, jika ingin menghapus garis yang tidak diinginkan. Maka bisa klik menu Eraser dan klik langsung pada garis yang ingin dihilangkan.
2. Dengan Memilih Kotak Kolom
Selain cara pertama, sebagai salah satu langkah untuk mengaplikasikan cara membuat sebuah tabel dengan garis tebak di Ms Word adalah dengan buat tabel dari kotak kolom.
Yakni menggerakkan kursor, kemudian memilih jumlah kolom serta barisnya secara langsung. Nanti tinggal klik tab menu Insert dan langsung pilih Table. Berikutnya geser kursor ke atas atau ke bawah untuk mendapatkan jumlah baris serta kolomnya sesuai keinginan.
Cara ini bisa dibilang cukup gampang untuk diaplikasikan, sebab bisa langsung melihat langsung jumlah tabel yang diinginkan.
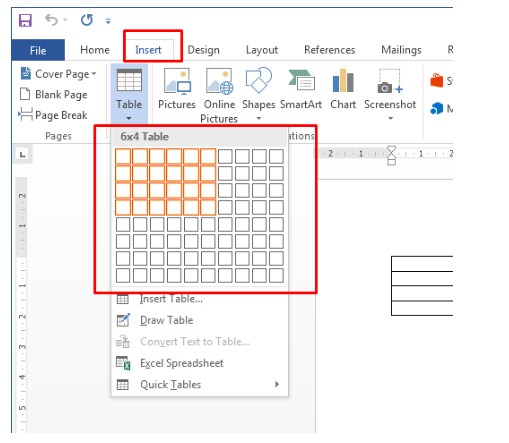
3. Dengan Insert Table
Kamu juga bisa membuat tabel dengan cara menentukan secara langung jumlah kolom, atau bahkan garisnya. Cara ini sangat berguna, apalagi jika jumlah kolom atau baris yang diinginkan berjumlah banyak. Nah, bagaimana caranya?
- Pertama, klik terlebih dahulu tab menu Insert
- Kemudian Insert Table
- Dibagian keterangan Number of Columns langsung masukkan jumlah kolom ang diinginkan
- Pada bagian keterangan Number of Rows, langsung masukkan jumlah baris yang diinginkan
- Akhiri proses membuat tabelnya dengan klik OK.
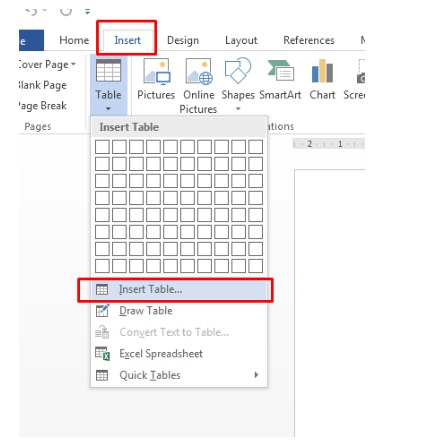
4. Dengan Menyalin dari Excel
Jika ingin menggunakan cara lain, kamu bisa membuatnya terlebih dahulu dari dokumen atau file Excel. Apalagi jika kamu menggunakan Word versi terbaru, atau paling anyar. Nanti hanya tinggal mengcopy atau menyalin saja. Kemudian paste, dan tabel yang diinginkan akan didapatkan.
5. Dengan Quick Tables
Nah, cara terakhir untuk bisa membuat tabel. Adalah dengan memanfaatkan fitur tersedia, yakni fitur Quick Tables.
Dengan cara ini, kamu bisa dapatkan tabel dengan style atau metode lebih cepat. Dimana kamu hanya perlu melakukan edit isi tabel jika ingin mengubah tulisannya.
Caranya dengan klik Insert, kemudian Quick Table dan pilih bentuk tabel yang sesuai keinginan. Nanti tinggal modifikasi saja, atau edit sesuai kebutuhan.
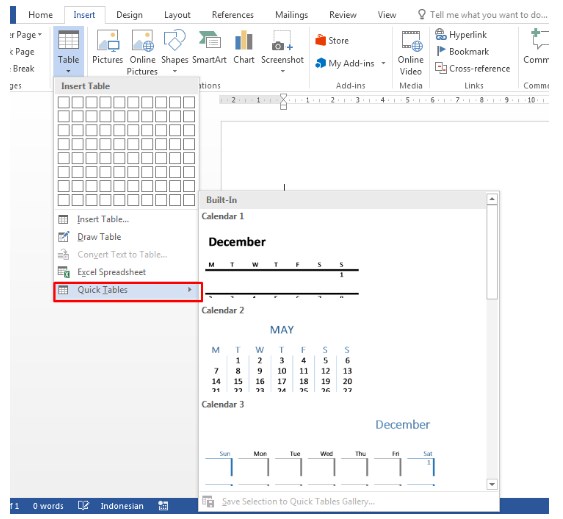
Itulah beberapa metode, alternatif yang bisa dilakukan untuk membuat tabel di Ms. Word. Selanjutnya, mari kita simak bagaimana cara membuat sebuah tabel dengan garis tebal di Ms Word
Berikut Cara Membuat Sebuah Tabel dengan Garis Tebal di Ms Word
Karena panduan untuk membuat tabelnya sudah kamu pahami, atau bahkan mungkin sekarang sudah disiapkan. Maka berikut panduan agar tabelnya bisa dibuat menjadi tebal.
- Pertama, siapkan sebuah tabel yang garisnya siap dibuat menjadi tebal menggunakan salah satu metode di atas
- Berikutnya, jika tabel yang dimaksud sudah jadi. Maka bisa langsung menuju tab menu Design
- Lalu cari menu Borders dan pilih Borders yang diinginkan
- Agar garisnya bisa jadi tebal, boleh langsung pilih keterangan menu Borders and Shading
- Dengan perintah tersebut, maka tampilan jendela borders and shading akan kamu lihat
- Setelah itu, pada menu Setting silahkan langsung pilih dan tentukan sesuai kebutuhan
- Untuk All, berarti untuk memberikan garis tebal disemua sisi. Baik di garis dalam atau luarnya. Sedangkan Box hanya untuk garis luarnya saja, dan seterusnya
- Jika ingin mengatur ketebalan garis diinginkan, maka tinggal memilih menu Width pada bagian bawah Color
- Bila proses menebalkan garis yang diinginkan sudah selesai dan sudah sesuai, maka tinggal klik saja OK.
Nah, dengan perintah dan langkah di atas. Maka kamu sudah membuat garis tebal di Ms Word. Bahkan nanti pun bisa diubah warnanya sesuai kebutuhan, sesuai keinginan.
Tips Membuat Sebuah Tabel dengan Garis Tebal di Ms Word
Selain tahu bagaimana membuat tabel, kemudian membuatnya jadi garis tebal. Kamu pun harus tahu beberapa tips ketika garis tebalnya di tambahkan. Bagaimana?
1. Gunakan Garis Tebal Sebagai Pemisah Grup Data
Ya, jika tabel yang kamu buat memiliki kelompok data atau bagian berbeda. Coba pertimbangkan untuk menambah garis tebalnya sebagai pemisah antar grup.
Hal tersebut dilakukan agar pembaca, atau kamu sendiri lebih mudah mengidentifikasi struktur serta hubungan antar data di dam tabelnya.
2. Hindari Garis Tebal Terlalu Padat
Walaupun garis tebal memberikan penambahan kejelasan atas suatu informasi. Namun kiranya akan lebih baik jika coba menghindari membuat tabel dengan ketebalan terlalu padat.
Terlalu banyak baris ternyata bisa buat tabel terlihat berantakan, sulit dibaca. Dan bahkan dari segi estetika juga tidak enak untuk dilihat.
Cara Menghapus Sebuah Tabel dengan Garis Tebal di Ms Word
Jika tadi panduan tentang bagaimana cara membuat tabelnya, maka sekarang akan dibahas tentang bagaimana garisnya jika ingin dihapus. Yuk simak ulasan di bawah ini.
1. Menggunakan Borders and Shading
- Pertama, blok terlebih dahulu bagian tabel atau cell yang akan dihilangkan garisnya
- Kemudian klik kanan dari mouse dan pilih Table Properties
- Berikutnya klik tombol Borders and Shading
- Pilih None jika ingin menghilangkan semua garis tebal, kemudian jika ingin menghapus garis bagian dalam tabel pilih Box. Dan seterusnya sesuai yang ditampilkan
- JIka sudah, tinggal klik OK dan jendela Table Properties akan otomatis ditutup.
2. Menggunakan Toolbars Borders
- Pertama, klik bagian tabel yang akan dihapus garisnya dan klik tanda panah ke bawah di menu Borders
- Sistem akan menampilkan beberapa pilihan garis bisa dihapus atau dibiarkan saja
- Klik dan pilih garis yang ingin dihapus, misalnya saja dengan menghapus garis pada bagian bawah. Maka bisa klik Bottom Border.
Nah, itulah lengkapnya bagaimana cara membuat sebuah tabel dengan garis tebal di MS Word. Bahkan tutorial cara menghapusnya secara mudah.
FAQ │Pertanyaan Seputar Cara Membuat Sebuah Tabel dengan Garis Tebal di MS Word
Tidak, cukup dengan MS Word saja.
Tidak harus.



![Cara Melihat History Microsoft Word [Gampang]](https://microsoftonline.id/wp-content/uploads/2024/03/1-Cara-Melihat-History-Microsoft-Word-Gampang-300x220.webp)
