Fitur drop down list di Microsoft Excel dapat membuat tampilan kalender yang kita bikin jadi lebih keren dan unik seperti kalender digital. Di mana ketika user akan memilih tanggal akan muncul pilihan tanggal, bulan dan tahunnya secara lengkap.
Namun, cara membuat drop down list kalender di Excel ini tidak semudah itu. Perlu ketelitian dan extra hati-hati saat membautnya. Karena salah format, salah angka, maka fitur drop down list tidak akan berfungsi dengan semestinya.
Tapi juga tidak sesulit itu kok. Selama mengikuti aturan dan panduannya, kamu bisa membuat drop down list kalender di Excel dengan mudah.
Di artikel ini sudah saya tuliskan secara lengkap langkah-langkah cara bikin drop down list kalender di Excel. Silakan kamu baca panduannya sampai selesai.
Apa Itu Drop Down List Kalender?
Drop Down List Kalender adalah suatu fitur dalam aplikasi seperti Microsoft Excel yang memungkinkan pengguna untuk memilih tanggal, bulan, atau tahun dari daftar yang telah ditentukan.
Fitur ini memungkinkan pengguna untuk memilih nilai tertentu dari kumpulan tanggal yang telah disusun secara terstruktur, seperti dalam format kalender.
Fitur ini sangat berguna untuk menghindari kesalahan pengetikan, mempercepat entri data, dan memberikan tampilan yang lebih terstruktur dalam pengelolaan data tanggal dalam spreadsheet.
Ini juga dapat digunakan dalam berbagai konteks seperti perencanaan jadwal, pelacakan data waktu, atau pengelolaan proyek dengan kebutuhan akan input tanggal yang konsisten dan teratur.
Cara Membuat Drop Down List Kalender di Excel
Bikin drop down lis Kalender di Excel itu cukup mudah sebenarnya. Agar kamu bisa lebih mudah memahaminya, saya bagi menjadi 6 langkah, langkah-langkahnya:
1. Persiapan Lembar Kerja Excel
- Buka Excel dan buka lembar kerja tempat kamu ingin membuat Drop Down List Kalender.
- Tentukan area di mana Drop Down List Kalender akan ditempatkan.
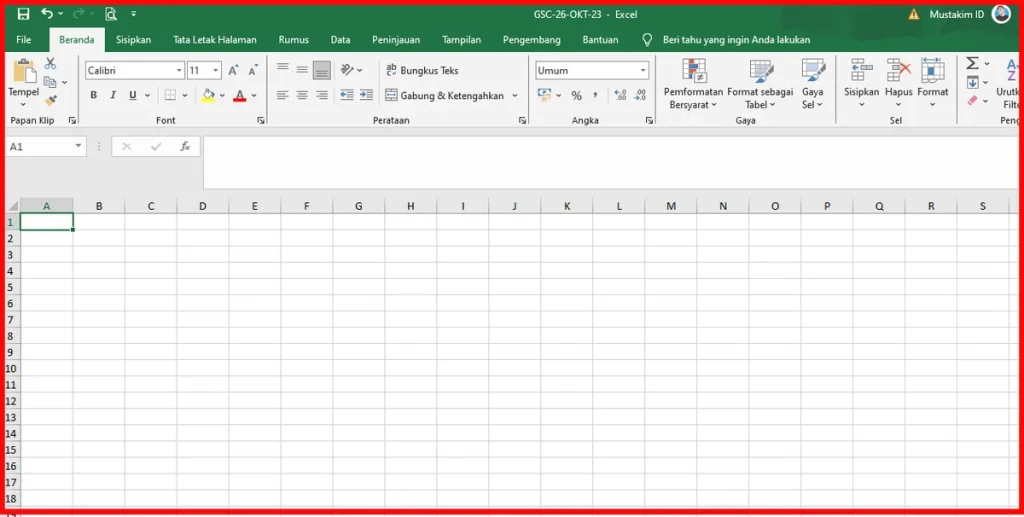
2. Membuat Daftar Tahun
- Pilih sel atau area di mana daftar tahun akan dibuat.
- Ketik atau masukkan tahun-tahun yang ingin kamu masukkan ke dalam Drop Down List, satu tahun per sel.
- Atau gunakan formula Excel untuk membuat daftar tahun secara otomatis. Misalnya, jika kamu ingin membuat daftar tahun dari 2020 hingga 2030, kamu bisa ketik 2020 di sel pertama, lalu gunakan formula
=A1+1di sel berikutnya, dan tarik ke bawah hingga 2030.
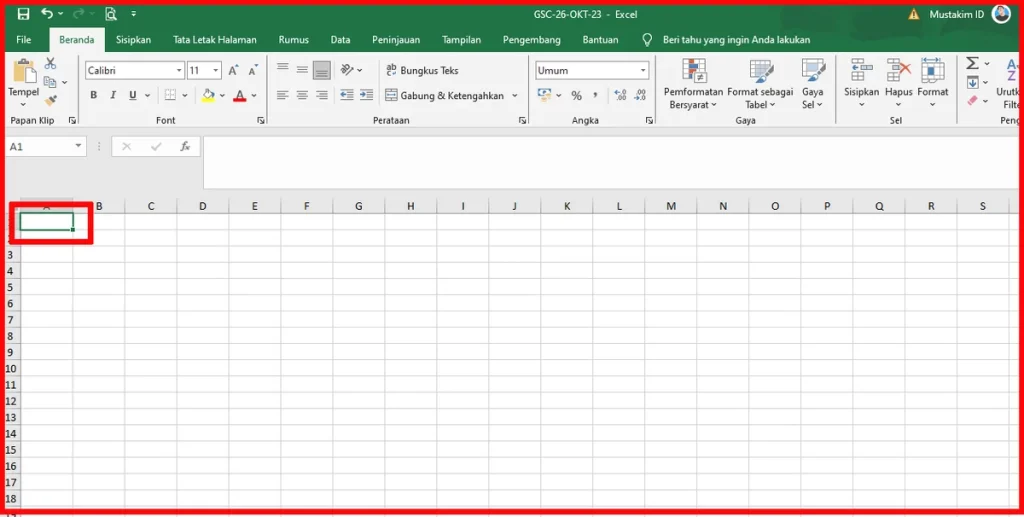
3. Membuat Daftar Bulan
- Pilih sel atau area di mana daftar bulan akan dibuat.
- Ketik atau masukkan nama-nama bulan (Januari, Februari, dst.) dalam sel-sel berurutan.
- Atau gunakan formula Excel untuk membuat daftar bulan secara otomatis. Misalnya, ketik Januari di sel pertama, Februari di sel kedua, dan seterusnya.
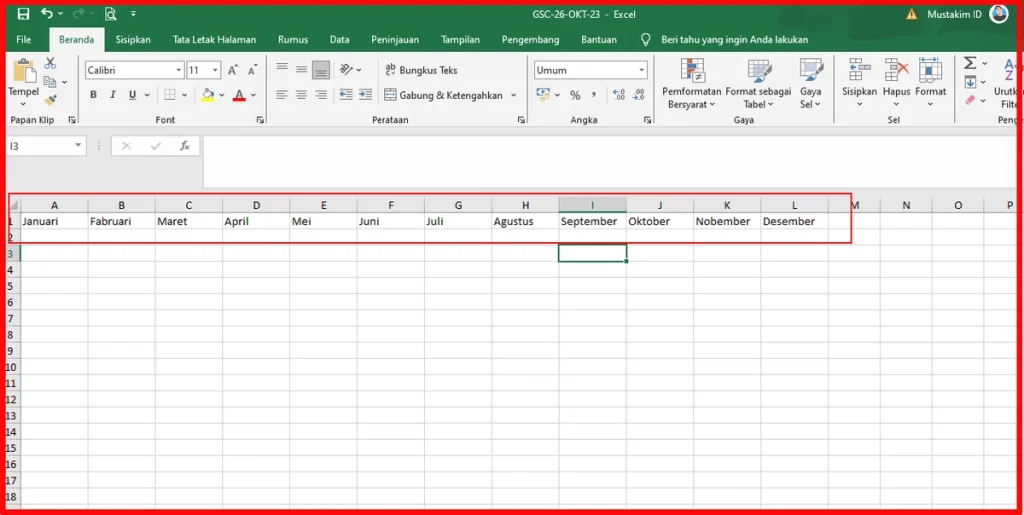
4. Membuat Daftar Hari
- Pilih sel atau area di mana daftar hari akan dibuat.
- Ketik atau masukkan nama-nama hari (Senin, Selasa, dst.) dalam sel-sel berurutan.
- Atau gunakan formula Excel untuk membuat daftar hari secara otomatis. Misalnya, ketik Senin di sel pertama, Selasa di sel kedua, dan seterusnya.
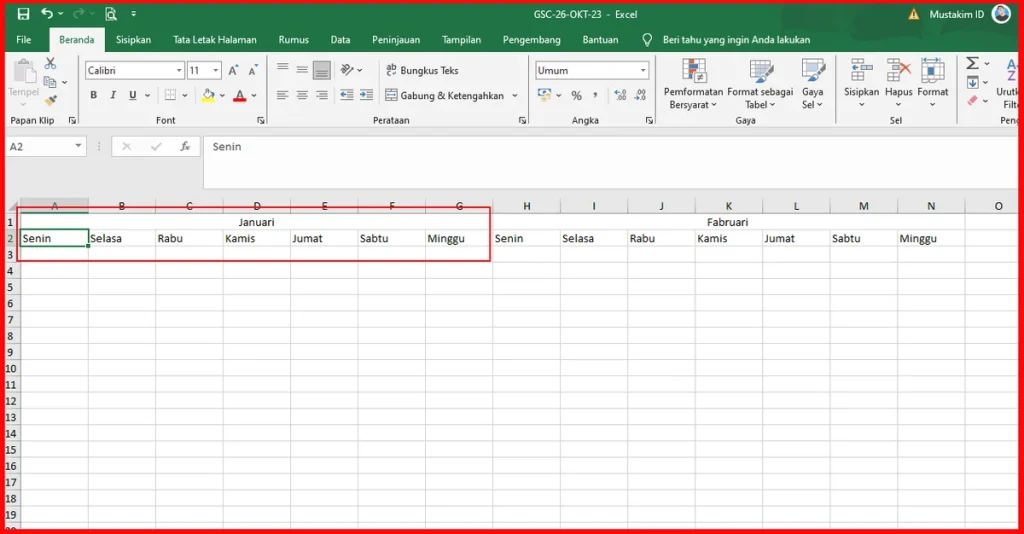
5. Menggabungkan Drop Down List
- Pilih sel di mana kamu ingin Drop Down List Kalender terletak.
- Pergi ke tab “Data” di menu Excel.
- Pilih “Validasi Data”.
- Pada jendela “Validasi Data”, pilih “Daftar” dari tipe validasi.
- Dalam “Sumber” (Source), pilih rentang atau seluruh daftar tahun, bulan, atau hari yang telah kamu buat sebelumnya.
- Terapkan pengaturan ini untuk membuat Drop Down List Kalender dengan pilihan tanggal, bulan, dan tahun yang kamu siapkan.
6. Uji Coba dan Gunakan
- Setelah kamu menerapkan Drop Down List Kalender, coba klik pada selnya dan kamu akan melihat pilihan-pilihan yang telah kamu buat sebelumnya.
- Pilih kombinasi tanggal, bulan, dan tahun sesuai kebutuhan kamu.
Kelebihan Bikin Kalender di Excel dengan Drop Down List
Membuat kalender di Excel dengan menggunakan Drop Down List memiliki beberapa kelebihan yang membuatnya menjadi pilihan yang baik, terutama dalam pengelolaan data tanggal.
Berikut adalah beberapa kelebihan dalam menggunakan Drop Down List untuk membuat kalender di Excel:
1. Mencegah Kesalahan Pengetikan
Drop Down List menghilangkan risiko kesalahan pengetikan saat memasukkan tanggal, bulan, atau tahun, sehingga data tanggal lebih akurat dan konsisten.
2. Mempercepat Proses Input
Dengan menggunakan Drop Down List, pengguna dapat dengan cepat memilih tanggal yang diinginkan tanpa perlu mengetik ulang, menghemat waktu dan usaha.
3. Kepastian Format
Drop Down List memastikan bahwa tanggal yang dimasukkan sesuai dengan format yang telah ditentukan, menghindari masalah dengan format yang salah.
4. Tampilan yang Terstruktur
Menggunakan Drop Down List memungkinkan tampilan yang terstruktur dan rapi, membuat data tanggal lebih mudah dipahami dan dikelola.
5. Fleksibilitas
Kamu bisa membuat Drop Down List untuk berbagai aspek tanggal, seperti tahun, bulan, dan hari, dan menggabungkannya sesuai kebutuhan. Ini memberikan fleksibilitas dalam mengelola beragam tipe data tanggal.
6. Pembaruan Mudah
Jika kamu perlu memperbarui daftar tahun, bulan, atau hari, cukup perbarui daftar tersebut satu kali, dan perubahan akan tercermin secara otomatis di seluruh lembar kerja yang menggunakan Drop Down List.
7. Penggunaan yang Konsisten
Dengan mengharuskan pengguna memilih dari daftar yang telah ditentukan, Drop Down List memastikan bahwa semua tanggal dalam spreadsheet akan digunakan dalam format yang konsisten.
8. Penerapan dalam Berbagai Konteks
Drop Down List Kalender dapat digunakan dalam berbagai konteks, seperti perencanaan jadwal, pelacakan data waktu, pengelolaan proyek, atau formulir data, sesuai dengan kebutuhan.
9. Mudah Dipelajari dan Digunakan
Proses membuat Drop Down List relatif mudah dan dapat dipahami oleh pengguna Excel yang berbeda tingkat keahlian.
10. Meningkatkan Produktivitas
Dengan mengurangi waktu yang dibutuhkan untuk memasukkan tanggal, Drop Down List dapat meningkatkan produktivitas pengguna dalam pengolahan data tanggal.




