Absensi bisa menjadi bukti apakah karyawan masuk atau tidak. Ketimbang membeli mesin absensi mahal, Microsoft Excel bisa menjadi solusi yang tepat dan murah.
Karena cara membuat data absensi di Microsoft Excel ini juga terbilang cukup mudah kok. Hanya saja pengerjaannya harus dilakukan secara manual.
Buat kamu yang memang mau coba bikin data absensi dengan menggunakan Microsoft Excel, di artikel ini kamu akan temukan panduan lengkapnya.
Bagian Penting yang Perlu Dibuat Pada Absensi
Dalam menulis daftar hadir atau absensi, perlu ada beberapa hal yang perlu diperhatikan. Di antaranya:
- Nama orang
- Nomor ID karyawan
- Hari dan tanggal
- Keterangan hadir atau tidak
- Catatan lembur
- Kolom tanda tangan
Ke 6 hal di atas ini menjadi unsur penting dalam pembuatan absensi, terutama dengan menggunakan program Microsoft Excel.
Cara Membuat Data Absensi di Microsoft Excel Otomatis
Bagi yang sudah terbiasa menggunakan program Microsoft Excel membuat absensi sudah bukan hal yang sulit.
Namun bagi kamu yang baru pertama kali atau jarang menggunakannya pasti akan sedikit bingung.
Khusus buat kamu yang masih bingung atau butuh referensi, berikut adalah tahapan pembuatannya:
1. Siapkan Data Karyawan
Untuk bisa membuat absensi karyawan hal yang kamu butuhkan tentu adalah database karyawan nya.
Maka dari itu, pastikan kamu sudah memiliki data karyawan yang akan kamu buat absensinya.
Kamu bisa meminta datanya ke pada pihak terkait di perusahaan tempat kamu bekerja, yaitu HRD.
Data-data yang kamu butuhkan, di antaranya yaitu:
- ID karyawan
- Nama-nama karyawan
- Jabatan (jika perlu)
2. Tulis Judul Absensi & Tahun di Bagian Paling Atas
Jika data karyawan sudah kamu dapatkan, kini kamu bisa mulai buat data absensi nya.
Langkah pertama, kamu buat dulu judul absensi nya. Kamu bisa buatnya dengan dilengkapi dengan nama perusahaan ataupun kop. Seperti berikut, contohnya:

3. Tulis Bulan, Tanggal & Jumlah di Baris yang Sama
Kemudian, berikutnya kamu tuliskan nama bulan sesuai dengan absensi yang akan dibuat di Excel pada kolom pertama, misal Februari.
Di kolom berikutnya tulis juga “tanggal” untuk mengisi tanggal (absen harian) di kolom ketiga dan juga jumlah (keterangan masuk atau tidak) di kolom ke 33.
Contohnya seperti ini:

Dari kolom ke 4-33, kecilkan ukurannya.
4. Tulis ID, Nama Karyawan, Tanggal & Keterangan Kehadiran
Langkah selanjutnya, kamu tulis “ID karyawan” dan “nama karyawan” di kolom berikutnya
Kolom tanggal kamu tuliskan mulai dari tanggal 1-31. Lengkapi dengan hari, biar simple singkat saja pake huruf depannya.
Lalu, bagian terakhir (jumlah), kamu tuliskan keterangan kehadirannya seperti: “Hadir”, “Izin”, “Sakit”, “Alpha”.
Kurang lebih contohnya seperti ini:

5. Tuliskan Total Kehadiran
Kemudian pada baris paling bawah di kolom tanggal 31, kamu tuliskan kata “total”.
Kolom ini digunakan untuk tempat menjumlahkan kehadiran karyawan dalam 1 bulan. Contohnya seperti ini:
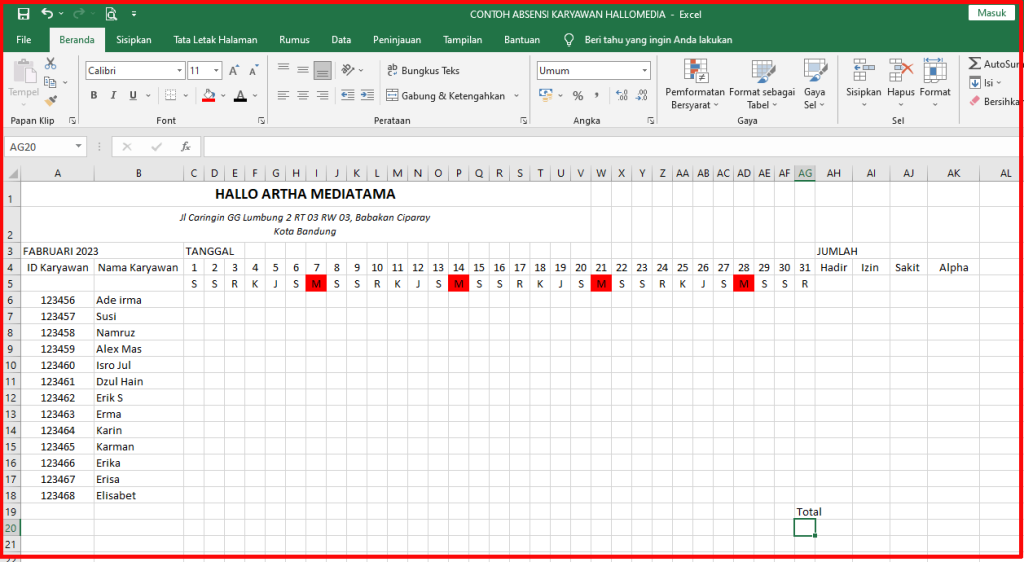
6. Rapikan Setiap Bagian yang Perlu
Langkah Berikutnya, kamu rapikan setiap bagian yang memang perlu dirapikan. Seperti kolom bulan “Februari 2023” kolom ini perlu disatukan dan kolom “tanggal” juga perlu disatukan.
Selain itu, beberapa kolom lain juga perlu dirapikan. Silahkan kamu rapikan sebaik mungkin.
Lalu tambahkan full border atau tabel.
Hasilnya akan seperti ini:

7. Input Daftar Pilihan Kehadiran Pada Setiap Cell Tanggal
Setelah tabel absensi jadi, kamu perlu mengatur list atau pilihan absensi pada setiap cell tanggal.
Hal ini bertujuan untuk mengurangi kesalahan penginputan keterangan kehadiran.
Selain itu, juga agar mempermudah karyawan melakukan absensi. Karena mereka cukup pilih tanda kehadiran sesuai dengan yang sudah disediakan.
Berikut langkah-langkahnya:
- Blok cell yang akan tempatkan keterangan kehadirannya, misalnya di cell C6 (tanggal 1, kehadiran)
- Pilih menu “data“
- Klik validasi data > pengaturan
- Pada menu perbolehkan, pilih “Daftar“
- Klik pada kolom “sumber:“
- Lalu masukkan pilihan keterangan hadirnya sesuai keinginan, misalnya saya masukkan “Hadir, Izin, Sakit, Alpha” dengan disertai tanda koma
- Contohnya kurang lebih seperti ini:
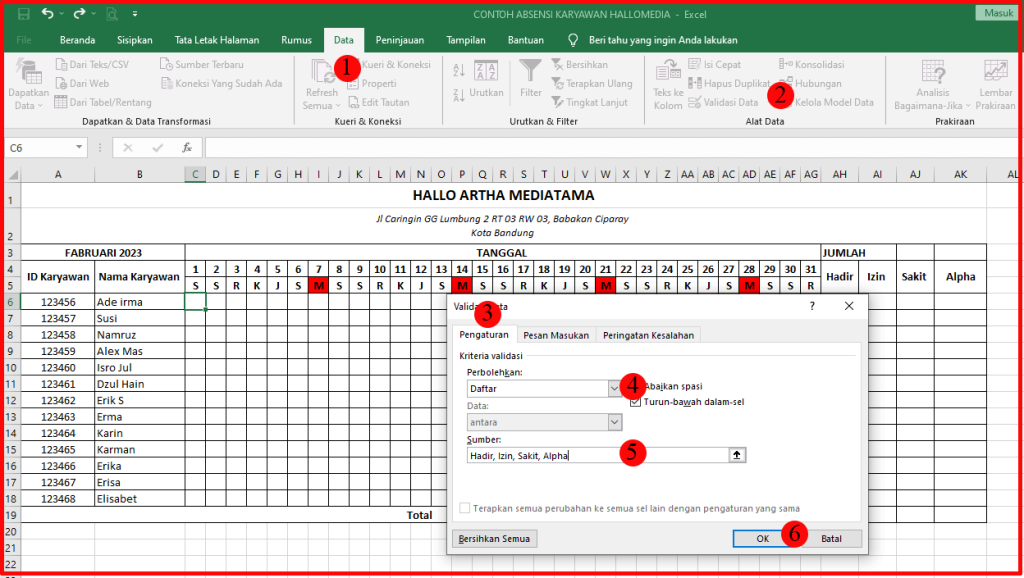
- Jika semuanya sudah benar, klik menu OK
- Cek apakah sudah benar atau belum, jika program Microsoft Excel kamu tidak bisa menggunakan koma pada kolom sumber, kamu bisa gunakan tanda titik koma (;)
- Lalu copy cell tadi ke cell lain dari tanggal 1-31
- Dan copy juga ke nama-nama karyawan lainnya
Hasilnya akan seperti ini:
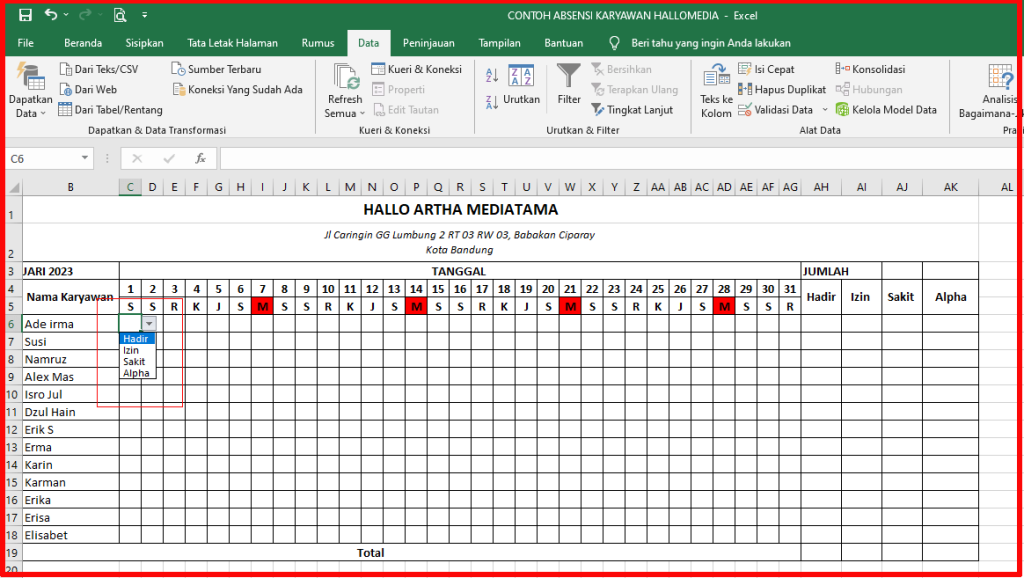
8. Highlight Setiap Keterangan Absensi nya
Agar lebih mudah melihat kategori kehadiran, kamu bisa tambahkan highlight pada semua cell absen.
Misalnya, jika ada orang hadir kamu beri warna hijau, sakit warna kuning, izin warna orange dan Alpha warna biru.
Caranya bisa kamu lakukan seperti berikut:
- Blok cell yang akan diberi highlight
- Kemudian klik menu home
- Pilih dan klik performatan bersyarat
- Pilih menu aturan penyorotan sel
- Klik sama dengan
- Ketikan keterangan yang akan di highlight, contohnya: Hadir
- Lalu pilih isi highlight nya
- Klik OK
Note: Lakukan pada keterangan lainnya, misalnya jika ingin highlight keterangan Izin, Sakit dan Alpha ulangi langkah di atas pada cell Excel yang diinginkan.
Hasilnya akan seperti ini:
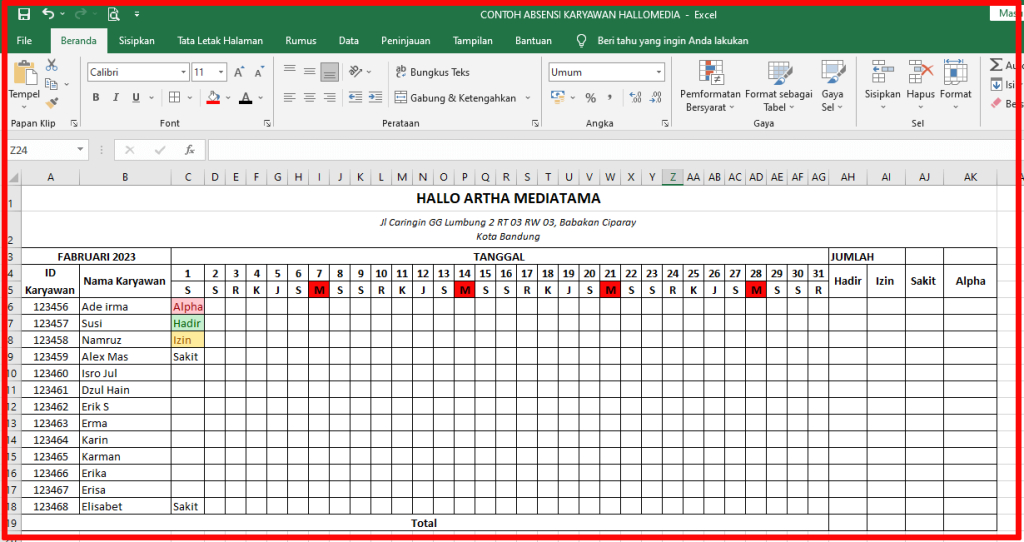
Sampai di sini proses cara membuat data absensi di Microsoft Excel itu sudah hampir selesai. Kamu tinggal masukkan rumus perhitungan kehadirannya.
Berikut saya jelaskan juga caranya.
Cara Menghitung Jam Hadir Karyawan di Microsoft Excel
Inti dari proses membuat daftar hadir karyawan ini sebenarnya adalah untuk mengetahui jam kerja setiap bulannya.
Absensi harus menyuguhkan data tersebut, sehingga pihak HRD akan lebih mudah menghitung berapa gaji yang akan didapatkan setiap karyawannya.
Untuk mengetahui hal ini kamu perlu memasukkan rumus ke dalam tabel absensinya.
Berikut saya tuliskan beberapa rumus perhitungannya:
1. Perhitungan Hari Kerja
Hari kerja merupakan hari di mana karyawan masuk kantor (hadir) dikurangi ketidakhadiran baik karena ia libur atau karena hari libur.
Baca Juga :
Misalnya di sini, hari tidak masuk itu kita beri tanda “Absen”, “Minggu” & “Libur”.
Kamu bisa gunakan rumus berikut:
Jumlah HK =Total hari sebulan (klik sel hari ke-31)-COUNTIF(Range kehadiran,”A”)-COUNTIF(Range kehadiran,”L”)-COUNTIF(Range kehadiran,”M”)
2. Perhitungan Jumlah Kehadiran
Perhitungan jumlah kehadiran tinggal ambil data sesuai dengan kategorinya. Misalnya berapa jumlah orang yang kerja, tidak hadir dan tanpa keterangan.
Kamu bisa gunakan rumus berikut:
Jumlah karyawan Hadir =COUNTIF(Range kehadiran,”H”)
Jumlah karyawan Abstain =COUNTIF(Range kehadiran,”A”)
3. Perhitungan Persentase Kehadiran
Hitung juga persentase kehadiran karyawan setiap bulannya. Setiap bulannya pasti persentase kehadiran karyawan berbeda-beda.
Kamu bisa gunakan rumus berikut:
% Kehadiran =Jumlah karyawan Hadir/26*100%
Keterangan: angka 26 merupakan jumlah hari aktif kerja selain hari libur (minggu).
Akhir Kata
Sebenarnya, cara membuat data absensi di Microsoft Excel itu bisa variatif dan bisa dibuat sesuai dengan kebutuhan.
Kamu bisa sesuaikan absensinya sesuai dengan kebutuhan dan keinginan kamu sendiri. Ini hanyalah contoh sederhana saja.




