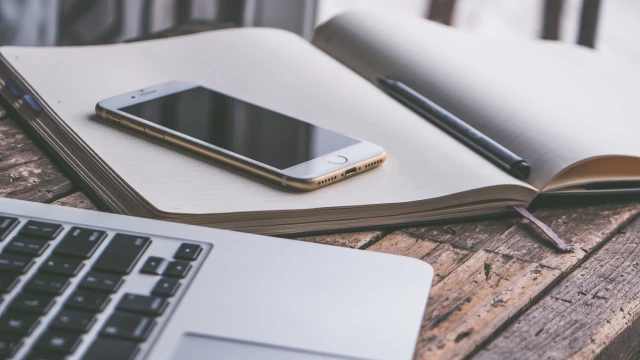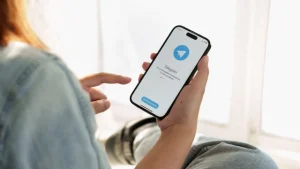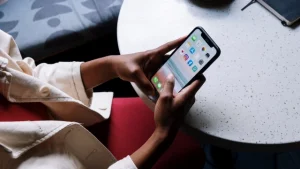Cara memindahkan data iPhone ke PC itu cukup mudah. Melalui cara memindahkan yang sesuai, semua jenis data di iPhone bisa dimasukkan ke dalam PC. Sehingga, selalu perhatikan bagaimana cara yang paling baik untuk pindahkan data iPhone ke PC.
Memindahkan data iPhone ke PC selalu bisa dilakukan dengan mudah. Banyak metode yang dapat dipakai untuk memindahkan data iPhone ke PC langsung. Berikut ini beberapa cara memidanhkan data iPhone ke PC secara mudah serta cepat.
Menggunakan Air Drop
Salah satu cara terbaik untuk memindahkan data iPhone ke PC adalah memakai Air Drop. Layanan ini bisa diandalkan untuk saling kirim data dari iPhone ke PC maupun sebaliknya. Sehingga, pengguna akan dapatkan beragam kemudahan saat akan mengirimkan data.
Pemakaian Air Drop memang bisa digunakan untuk memudahkan banyak hal. Sehingga, cobalah untuk selalu memanfaatkan Air Drop biar pemindahan data jadi lebih mudah. Berikut ini cara pindahkan data iPhone ke PC dengan Air Drop.
1. Aktifkan Air Drop di iPhone dan PC
Aktifkanlah dulu Air Drop di iPhone dan PC. Jika belum punya download dan install dulu. Ketika sudah aktif, maka pastikan bahwa ada koneksi internet yang stabil.
2. Cari File yang Mau Dipindahkan di iPhone
Carilah file yang mau dipindahkan di iPhone terlebih dulu. Buka file manager dan temukan file yang ingin dipindahkan dari iPhone menuju PC.
3. Kirimkan File dengan Menu Air Drop
Ketika file sudah dipilih, maka proses pemindahan bisa langsung dilakukan. Pilih menu share di Air Drop untuk mengirimkan file dari iPhone ke PC.
Melalui Koneksi dengan Kabel Data
Cara berikutnya untuk memindahkan data iPhone ke PC berikutnya yang bisa diandalkan adalah dengan koneksi kabel data. Penggunaan koneksi kabel data memang bisa memberikan keuntungan kepada para pemakainya. Sehingga, teruslah pakai kabel data untuk memudahkan pengiriman.
Koneksi kabel data yang sesuai memang bisa memudahkan semuanya. Karenanya, cobalah untuk pakai kabel data yang memang paling sesuai. Ini dia cara pindahkan data iPhone dengan memanfaatkan kabel data. Berikut ini tata cara kirim data dengan kabel data.
1. Sambungkan iPhone ke PC
Persiapkan kabel data USB iPhone. Setelahnya langsung koneksikan iPhone ke PC menggunakan kabel data tersebut. Pastikan bahwa kabel terkoneksi dengan sempurna.
2. Buka iPhone di PC
Ketika sudah tersambung dengan kabel data, maka pengguna bisa pilih file iPhone yang muncul di PC. Klik menu iPhone yang muncul di PC tersebut.
3. Copy Paste Data yang Ingin Dipindahkan
Pilih dan pilah dulu file yang mau dipindahkan. Kemudian copy file yang mau dipindahkan tersebut ke bagian dari PC.
Dengan Menggunakan iTunes
Platform iTunes juga jadi medium untuk memindahkan data iPhone ke PC. Pemindahan dengan iTunes memang bisa berikan banyak kemudahan. Karena itu, jangan pernah ragu untuk gunakan iTunes saja. Saat memanfaatkan iTunes, proses memindah data akan jadi lebih mudah.
Pemakaian iTunes memang bisa berikan kemudahan terus kepada para pengguna di luar sana. Sehingga, teruslah pahami proses memindahkan dengan iTunes. Berikut ini cara pindahkan data dengan pakai iTunes.
1. Sambungkan iPhone ke PC
Sambungkanlah dulu iPhone ke PC menggunakan kabel data. Pastikan juga bahwa ada internet yang aktif untuk bisa memindahkan file atau dokumen secara lancar.
2. Buka iTunes di PC
Ketika sudah terhubung, segera buka menu iTunes yang ada di PC. Carilah ikon iPhone untuk bisa membuka semua isi file.
3. Buka File iPhone
Cari dan bukalah file iPhone yang ingin dikirimkan ke PC. Kemudian pilih atau klik berbagi file di sana. Nantinya akan ada pilihan untuk transfer antar perangkat.
4. Transfer File yang Diinginkan
Langkah terakhir adalah memulai proses transfer file. Langsung share file tersebut dan tunggu sampai proses pengiriman selesai dilakukan.
Memanfaatkan Google Drive
Memindahkan dengan Google Drive juga bisa menjadi opsi. Platform ini sudah biasa dipakai untuk pindahkan data dari iPhone ke PC maupun sebaliknya. Karenanya, pemanfaatan Google Drive memang harus benar – benar diperhatikan oleh para pengguna.
Google Drive memang jadi sebuah platform yang sangat bermanfaat. Dalam banyak kesempatan, Google Drvive bisa dimanfaatkan untuk pindahkan data dengan mudah. Berikut ini ulasan tentang cara memindahkan data di iPhone pakai Google Drive.
1. Buka Google Drive di iPhone
Pastikan sudah mempunyai akun Google Drive yang terhubung di iPhone. Buka Google Drive dan langsung buat folder baru di sana.
2. Upload Data ke Google Drive
Langsung upload data ke folder Google Drive tersebut. Pastikan file terupload dengan sempurna ke Google Drive.
3. Buka Folder Lewat PC
Ketika sudah terupload, segera buka PC. Masuk dengan akun Google Drive yang sama. Langsung cari folder yang tadi dibuat.
4. Download File Lewat PC
Langkah terakhir adalah download folder yang bersikan file tersebut. Setelah diunduh, maka file sekarang sudah berpindah ke PC.