Mari pelajari tentang bagaimana penggunaan rumus VLOOKUP Excel beda sheet, yang tentu saja dapat dipelajari dengan sangat mudah.
Rumus VLOOKUP sendiri dalam pengolahan data di Excel memang sering digunakan, dan cukup menjadi salah satu fungsi atau rumus penting yang wajib dikuasai. Agar kamu dapat menguasainya juga, yuk langsung simak penjelasan lengkapnya di pembahasan selanjutnya sampai selesai.
Sintaks atau Rumus VLOOKUP Excel Beda Sheet
= VLOOKUP(kolom acuan;tabel acuan;kolom;0)
Namun penting untuk diketahui, terdapat dua cara yang menjadi rumus VLOOKUP jika berbeda sheet. Yakni dengan menggunakan nama sheet untuk alamat, serta menggunakan VLOOKUP yang menggunakan nama range.
Unsur-unsur Fungsi VLOOKUP Excel Beda Sheet
Penting untuk diketahui terlebih dahulu, bahwa VLOOKUP merupakan bagian dari fungsi pencarian data saat proses pengolahan suatu laporan. Baik itu performa, atau bahkan laporan keuangan.
Berdasarkan fungsi dan perannya, VLOOKUP bisa berguna untuk mencari nilai dari banyak data atau tabel. Maka hasilnya akan ditampilkan pada kolom lain, yang dibutuhkan dan ditentukan sesuai urutan.
Sangat canggih, dimana kamu sebagai pengguna VLOOKUP dapat mengaplikasikannya ke halaman kerja berbeda. Hal ini dilakukan agar hasilnya tidak error, atau tidak menampilkan keterangan #NA. Karena jika sudah error, kamu sebagai pengolah data akan merasa pusing. Nah, apa saja unsurnya?
- (;) Titik Koma, merupakan sistem pemisah masing-masing bagian. Kamu harus merangkai rumus secara benar, agar Excel tidak keliru membaca perintah
- Kolom Acuan atau bisa disebut dengan LOOKUP VALUE. Kolom berupa data teks atau angka yang nanti akan dicari. Kolom pertama dari nilai kunci yang ingin atau akan dicari.
- Tabel Acuan, Table Array, atau Tabel Referensi. Menjadi tabel sumber data, referensi data. Sebagai tabel sumber data yang akan dipindahkan ke kolom acuan
- Kolom atau col_index_num. Menjadi nomor kolom referensi, urutan kolom data pada tabel acuan
- 0 angka (0). Sebagai instruksi data yang dipindahkan, bersifat absolut.
Namun penting untuk jadi catatan juga, bahwa biasanya untuk beberapa versi Ms. Excel. Tanda Titik Koma bisa diganti dengan koma (,). Sesuaikan saja dengan perangkat atau software masing-masing.
Tips Menggunakan Rumus VLOOKUP Excel Beda Sheet
Sebelum langsung mengaplikasikan bagaimana cara menggunakannya untuk pengolahan data, maka ada beberapa hal yang harus diperhatikan terlebih dahulu. Apa saja?
- Ternyata rumus VLOOKUP hanya akan bekerja dan berjalan secara vertikal. Itu berarti rumus ini hanya dapat bekerja jika datanya disusun secara vertikal disebuah tabel
- Rumus VLOOKUP hanya berfungsi ke kanan, jika salah maka value secara otomatis akan menampilkan keterangan error
- Kemudian hal yang harus diperhatikan selanjutnya, VLOOKUP dapat menggabungkan data dari tabel berbeda. Pun tidak hanya dari sheet Google atau Excel 2016, namun juga bisa dilakukan penggabungan file berbeda.
Berikut Cara Menggunakan Rumus VLOOKUP Beda Sheet
Tidak hanya sekadar tahu apa fungsi dari rumusnya, namun di bawah ini kamu akan tahu bagaimana cara menerapkannya. Guna mencari data dari Sheet berbeda.
Di samping hal tersebut, pada dasarnya penggunaannya pun tidak jauh dengan bagaimana penggunaan VLOOKUP di Sheet sama. Kamu hanya perlu mengganti rujukan, agar data terbaca oleh Excel secara baik.
Contohnya, tersedia 2 Sheet. DI Sheet1 berisi data dan Sheet2 berisi data referensi atau sumber. Kategori berisi usia sesuai golongan. Dan golongan menjadi acuan pengisian tabelnya.
Nah, untuk tahapan pertama. Buka terlebih dahulu dokumen atau file Excel yang akan dimasukkan rumus VLOOKUP dan Sheet referensinya. Pastikan kedua Sheetnya berada pada satu file atau dokumen sama. Lalu lakukan tahap-tahap di bawah ini.
1. Beri Nama Tabel dan Blok
Buka Sheet2 atau Sheet yang akan berisi rujukan data. Blok tabel dan beri nama dibagian Nama Bar sesuai keinginan dan kebutuhan.
Misalnya blok tabel golongan dan usia sebagai rujukan. Kemudian beri nama Data_Sumber. Akan lebih aman lagi jika nama yang diberi tanpa menggunakan spasi.
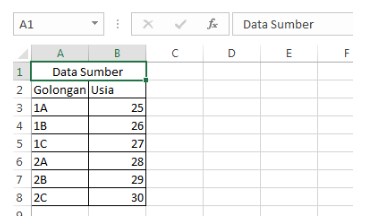
2. Menuliskan Rumus VLOOKUP
Coba beralih pada Sheet2 yang berisi data. Pilih sel untuk mengisi data dari sumber rujukan sebelumnya. Langsung ketikkan rumus =VLOOKUP(buat instruksi pertama. Misalnya cell C3).
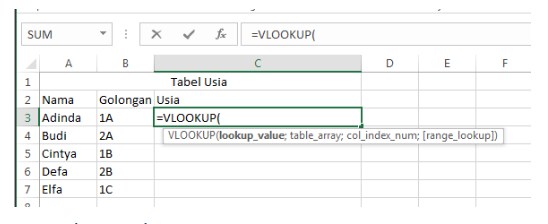
3. Input Nilai Kunci pada Fungsi atau Rumus
Sesuai dengan rumus dasar atau sintaks dari VLOOKUP, nanti kamu harus menginput data baris pertama kolom acuan. Sebagai nilai kunci. Tujuannya untuk dapat mencari kategori apa yang dicari pada Sheet2 atau sumber data.
Misalnya, kamu ingin mencari usia berdasarkan golongan. Maka kolom acuan di rumusnya diisi dengan B3. Sebab baris pertama nilai kunci atau Golongan berada di kolom B nomor 3. Maka rumusnya menjadi:
=VLOOKUP(B3;….
Saat menggunakan VLOOKUP di beda Sheet, pastikan pemisah yang digunakan sesuai dengan Microsoft milik pribadi. Sebab ada yang menggunakan (,) juga ada yang menggunakan (;) sebagai tanda pemisahnya.
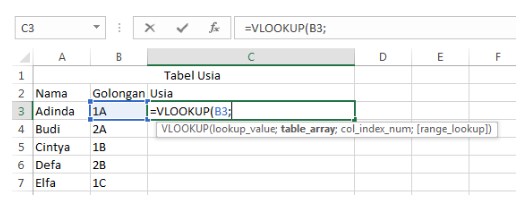
4. Menyisipkan Tabel Referensi
Setelah kamu memberi nama tabel data sumber, ditulis dengan Tabel Referensi. Atau alamat untuk dirujuk oleh rumus VLOOKUP. Ketik dua sampai tiga huruf pertama, dan biasanya akan otomatis terdeteksi oleh Excel.
Misalnya, beri nama pada Sheet rujukan dengan Data_Sumber, maka akan langsung dikenal oleh sistem. Nantinya rumus akan menjadi:
=VLOOKUP(B3;Data_Sumber;….
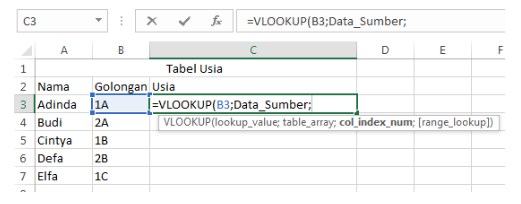
5. Input Kolom Index
Kolom berada di Sheet kedua atau rujukan. Jadi, urutan kolom sesuai dengan letak kategori yang sudah dipilih.
Contohnya, kamu menginput kategori usia sesuai dengan golongan. Pada Sheet rujukannya, kolom usia ada di kolom B. Itu berarti urutan kedua. Nanti rumus VLOOKUP akan menjadi:
=VLOOKUP(B3;Data_Sumber;2;….
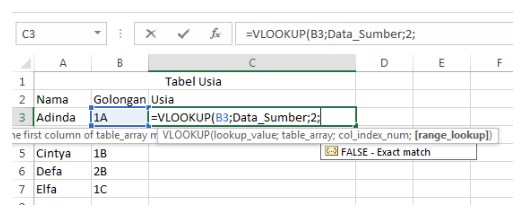
6. Sisipkan 0 Kemudian Akhiri dengan tutup kurung “)”
Dengan tahap ini, maka kamu tinggal menambah angka 0 pada belakang tanda pemisah. Baik itu koma atau titik koma. Lalu gunakan tutup kurung untuk mengakhirinya. Maka rumus akan menjadi:
=VLOOKUP(B3;Data_Sumber;2;0)
Jika kamu sudah yakin urutan rumusnya sudah sesuai dengan alamatnya, kemudian jalan instruksi rumusnya menggunakan Enter. Maka sistem Excel secara otomatis akan menentukan datanya sesuai rumus yang dituangkan.
7. Isi Kolom Secara Otomatis
Nah, agar otomatis dan kamu tidak perlu menulis rumus VLOOKUP kembali secara berulang atau satu persatu. Maka cukup arahkan kursor ke rumus VLOOKUP sebelumnya, dan arahkan kursor dibagian pojok kanan bawah cell.
Tunggu hingga kursor berubah menjadi tanda (+) berwarna hitam. Kemudian klik 2 kali, maka kamu sudah berhasil mengaplikasikan rumusnya ke semua kolom.
Nah, itulah beberapa penjelasan terkait dengan bagaimana rumus VLOOKUP beda Sheet diaplikasikan. Kamu dapat memahaminya dengan mudah, serta lebih teliti lagi.
FAQ │Pertanyaan Tentang Rumus VLOOKUP Excel Beda Sheet
Ya, sangat ada kemungkinan.
Adanya sintaks, atau unsur rumus yang tidak terpenuhi.




