Yuk pelajari tentang bagaimana cara menjumlahkan di Excel beda sheet, hal ini tentu membuat kamu bisa menyelesaikan pengolahan data lebih mudah.
Penjumlahan sendiri menjadi salah satu fitur dan rumus dasar yang sudah disediakan oleh Excel khusus bagi pengguna. Pengolahan data numerik atau angka, menggunakan Excel memang jadi salah satu keputusan terbaik. Termasuk dengan bisa menjumlahkan data berbeda sheet.
Cara Menjumlahkan di Excel Beda Sheet
Seperti yang sudah disebutkan tadi, bahwa penjumlahan dalam Ms. Excel jadi suatu yang biasa dilakukan. Dan menjadi salah satu rumus dasar. Apalagi jika memang pengolahan data yang dilakukan adalah laporan.
Biasanya penjumlahan tersebut akan dilakukan di dalam sheet yang sama, namun kali ini mari kita bahas penjumlahan berbeda sheet. Yang pada dasarnya tidak ada perbedaan signifikan dalam penjumlahannya. Atau SUM di dalam Excel.
Hanya saja karena berbeda sheet, maka ada beberapa rumus yang harus dimasukkan pada formulanya. Sehingga membuat penjumlahan beda sheet bisa dilakukan. Untuk contoh simplenya bagaimana, yuk langsung simak penjelasannya di bawah ini.
1. Mempersiapkan Data
Ya, hal pertama yang harus dilakukan adalah mempersiapkan data terlebih dahulu. Pun tentu pastikan datanya sudah dijumlahkan. Kemudian pastikan data sudah dijumlahkan di sheet berbeda. Misalnya seperti di bawah ini:
- Sheet 1 =SUM(A1:A5)
- Sheet 2 =SUM(A1:A5)
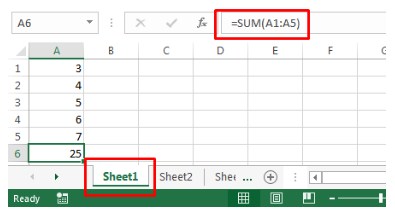

2. Lihat Hasil Penjumlahan
Dari data sebelumnya, sudah diperlihatkan bahwa kita memiliki data yang sudah dijumlahkan. Kemudian hasil dari data yang dijumlahkan tersebut, nanti akan dijumlahkan berdasarkan sheet berbeda.
Hasil penjumlahan dari Sheet 1 25, sedangkan hasil penjumlahan Sheet 2 30.
3. Cara Menjumlahkan Beda Sheet
Nah, untuk penjumlahan berikutnya. Adalah penjumlahan yang dilakukan pada Sheet 3. Yakni untuk menjumlahkan hasil atau jumlah keseluruhan dari Sheet 1 serta Sheet 2.
Formula yang dimasukkan akan menjadi seperti ini:
=SUM(Sheet1!A6)+(Sheet2!A6)
Dengan formula tersebut, maka proses penjumlahan berbeda sheet sudah bisa dilakukan.
Dan selain menggunakan rumus formula tersebut, kamu juga dapat menjumlahkannya tanpa menjumlahkan terlebih dahulu sheet1 atau sheet2nya. Dan pada sheet3, nanti bisa menggunakan rumus formula seperti di bawah ini.
=SUM(Sheet1!A1:A5)+SUM(Sheet2!A1:A5)
Maka hasilnya akan seperti di bawah ini:
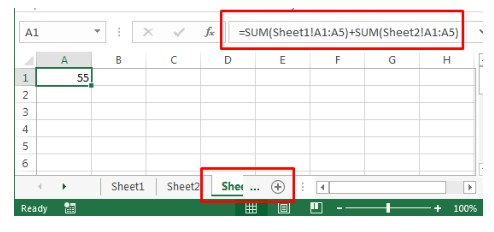
Nah, itulah beberapa langkah dan cara menjumlahkan di Excel beda sheet. Prosedur serta langkahnya sangat mudah, namun selain penjumlahan berbeda sheet. Kamu juga dapat melakukan beberapa bentuk penjumlahan di Excel lainnya.
Cara Menjumlahkan di Excel Sama Sheet
Jika tadi membahas tentang penjumlahan berbeda sheet, maka sekarang mari kita bahas tentang bagaimana cara menjumlahkan data di Excel di sama sheet. Atau di sheet yang sama.
Contohnya saja ketika kamu ingin menjumlahkan tabel berbeda, namun di satu sheet sama.
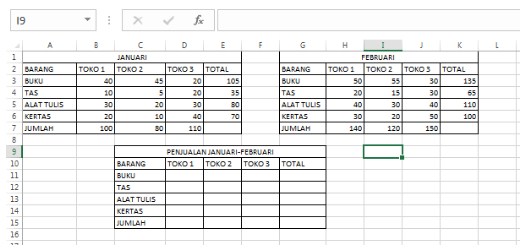
Nah, jika ingin mengisi cell D11, merupakan jumlah penjualan buku dari Toko 1 antara periode bulan Januari hingga Februari. Maka kamu dapat menggunakan rumus:
=B3+H3, atau juga bisa menggunakan rumus fungsi SUM. =SUM(B3:H3)
Sangat simple dan sederhana bukan? Namun memang harus teliti, karena data yang digunakan adalah angka. Sehingga harus memberikan hasil pasti, tanpa kekeliruan.
Selain tahu bagaimana cara menjumlahkan di Excel beda sheet bahkan sama sheet. Mari kita kerucutkan lagi pembahasan menjadi lebih mudah. Yakni bagaimana penjumlahan dapat dilakukan antar kolom.
Cara Menjumlahkan di Excel Antar Kolom
Jika yang dimaksud dari keterangan antar kolom ini merupakan penjumlahan dalam satu baru data. Seperti mengisi kolom total seperti tabel di atas. Maka cara penjumlahannya sendiri kurang lebih sama persis. Namun bisa dipastikan akan lebih simple.
1. Menggunakan Operator (+)
Jika menggunakan operator (+) atau karakter +, maka penjumlahan buku di bulan januari akan menggunakan rumus seperti di bawah ini:
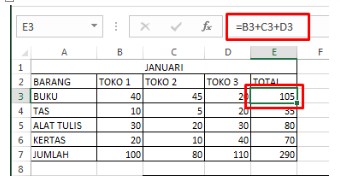
Cara ini sangat sederhana, namun memang referensi cellnya hanya berbeda. Bahkan langkah ini pun sangat sederhana untuk dilakukan.
2. Menggunakan Rumus SUM
Bila menggunakan fungsi atau rumus SUM, maka rumus yang bisa kamu lakukan bisa dilihat seperti gambar di bawah ini.

Ya, cara menjumlahkan antar kolom di Excel menggunakan SUM. Merupakan cara paling umum yang biasa digunakan oleh setiap pekerja. Atau setiap pengguna yang melakukan pengolahan menggunakan aplikasinya.
3. Menggunakan Rumus SUBTOTAL
Jika menggunakan rumus SUBTOTAL, untuk penjumlahan ke samping atau bahkan antar kolom. Maka rumus Excel yang bisa kamu aplikasikan adalah sebagai berikut:
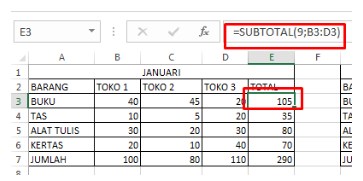
Kamu bisa menggunakan kode 9 atau bahkan 109. Apa yang dimaksud dengan kode 9 atau 109?
Ternyata angka atau kode 9 atau 109 ini menggunakan fungsi SUM. Digunakan untuk mendapatkan nilai penjumlahan dari referensi sel diberikan. Jadi pastikan untuk dapat mengaplikasikan kodenya secara baik, agar hasil penjumlahan juga tidak salah.
Mengenal Lebih Jauh Tentang Cara Menjumlahkan di Excel
Berikut di bawah ini ada beberapa rumus Excel penjumlahan yang bisa digunakan, baik itu beda kolom. Baris, sama sheet, atau bahkan berbeda sheet.
1. Rumus Excel SUM
Misalnya saja kamu ingin menjumlahkan data angka di cell A1 hingga A5. Maka cukup tuliskan rumus =SUM(A1:A5).
2. Rumus Excel Menjumlahkan Cell Tunggal
Misalnya data ada di A1, dan cukup menuliskan rumus =SUM(A1).
3. Rumus Excel Penjumlahan Cell dengan Kondisi
Misalnya penjumlahan dilakukan dari rentang A1-A5, maka contoh rumusnya =SUMIF(A1:A5,”>50”).
4. Menggunakan AutoSUM
Tools ini memudahkan pengguna untuk langsung menjumlahkan data secara tepat, dan tinggal memilih tombol AutoSUM di menu Ribbon dan klik tombol keyboard ALT+=.
FAQ │Pertanyaan Tentang Cara Menjumlahkan di Excel Beda Sheet
Banyak, sesuaikan saja dengan kebutuhan.
Ada, salah satunya ketika ada rumus fungsi diinput salah.




