Di artikel sebelumnya, saya sudah bahas cara menghilangkan titik di Excel. Silakan kamu baca terlebih dahulu artikel tersebut. Karena sebenarnya cara menghilangkan tanda baca di Excel dengan artikel sebelumnya ini sama saja.
Hanya saja, ada beberapa cara lain yang dapat kamu gunakan untuk menghilangkan tanda baca di Excel dengan lebih cepat dan juga lebih mudah. Walaupun sebenarnya, trik yang saya share di artikel sebelumnya juga bisa menghilangkan tanda baca.
Di sini akan saya tambahkan trik lain yang juga dapat kamu gunakan untuk menghilangkan tanda baca atau karakter apa pun yang ingin kamu hapus dari cell tertentu di Excel dengan mudah. Silakan kamu baca artikel ini sampai selesai.
Cara Menghilangkan Tanda Baca di Excel dengan CTRL+H
Ikuti langkah berikut:
- Buka dokumen Excel yang akan dihilangkan tanda bacanya
- Kemudian, tekan tombol CTRL+H secara bersamaan
- Akan muncul popup menu find and select
- Pada menu temukan, silakan masukkan tanda baca yang akan diganti, misalnya saya akan ganti tanda persen (%) atau koma (,)
- Pada kolom ganti dengan, kosongkan saja
- Klik menu ganti semua
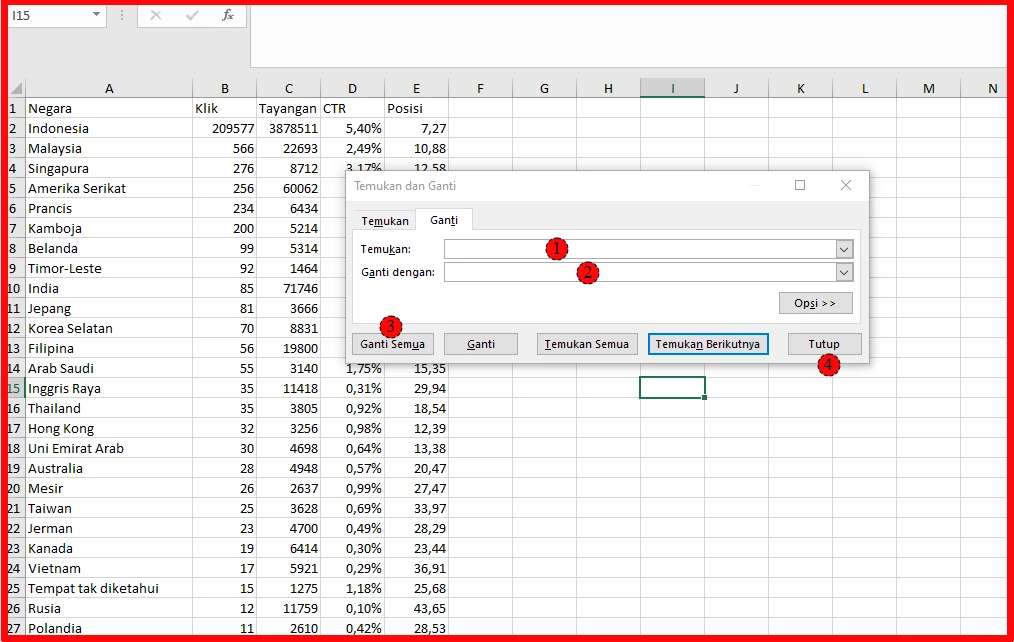
Secara otomatis semua tanda baca di halaman Excel tersebut akan hilang. Jika kamu ingin menghilangkan tanda baca lainnya, tinggal ulangi saja langkah-langkah di atas.
Cara Menghilangkan Tanda Baca di Excel dengan User Defined Function
Untuk menghilangkan tanda baca di Excel dengan User Defined Function, kita dapat menggunakan fungsi CLEAN. Fungsi CLEAN dapat digunakan untuk menghapus semua karakter non-alfanumerik dari teks.
Berikut adalah langkah-langkah untuk menghilangkan tanda baca di Excel dengan User Defined Function:
- Buka Excel dan buatlah lembar kerja baru.
- Pada sel A1, ketik kode berikut:
Function HapusTandaBaca(text As String) As String
Dim i As Integer
For i = 1 To Len(text)
If Not IsAlphaNumeric(text[i]) Then
text = Replace(text, text[i], "")
End If
Next i
HapusTandaBaca = text
End Function- Tekan F5 untuk menjalankan fungsi.
- Pada sel A2, ketik teks yang ingin Anda hilangkan tanda bacanya.
- Pada sel B2, ketik rumus berikut:
=HapusTandaBaca(A2)- Tekan Enter untuk melihat hasil.
Fungsi HapusTandaBaca akan menghapus semua karakter non-alfanumerik dari teks. Karakter-karakter non-alfanumerik meliputi angka, tanda baca, dan simbol-simbol lainnya.
Berikut adalah penjelasan dari kode fungsi HapusTandaBaca:
- Dim i As Integer: Variabel ini digunakan untuk menyimpan indeks karakter dalam teks.
- For i = 1 To Len(text): Loop ini akan berjalan sebanyak panjang teks.
- If Not IsAlphaNumeric(text[i]) Then: Kondisi ini akan memeriksa apakah karakter pada indeks i adalah karakter alfanumerik.
- text = Replace(text, text[i], “”): Jika karakter pada indeks i bukan karakter alfanumerik, maka karakter tersebut akan dihapus dari teks.
- End For: Akhir dari loop.
- HapusTandaBaca = text: Fungsi mengembalikan teks yang telah dihilangkan tanda bacanya.
Selain menggunakan fungsi CLEAN, kita juga dapat menggunakan fungsi Replace untuk menghilangkan tanda baca di Excel. Fungsi Replace dapat digunakan untuk mengganti karakter tertentu dengan karakter lain.
Berikut adalah contoh cara menggunakan fungsi Replace untuk menghilangkan tanda baca di Excel:
=Replace(A2, ".", "")
=Replace(A2, ",", "")
=Replace(A2, "-", "")
=Replace(A2, " ", "")
Rumus-rumus di atas akan mengganti semua tanda baca dengan karakter kosong.
Cara Menghilangkan Tanda Baca di Excel Melalui Find & Select
Menghilangkan tanda baca melalui meni find & select ini sama dengan cara no 1 di atas. Bedanya, cara ini kamu akses dari tab menu. Berikut langkah-langkahnya:
- Buka dokumen Excel yang akan dihilangkan tanda bacanya
- Kemudian, pilih tab menu home (Beranda)
- Pilih dan klik menu find & select atau temukan dan pilih
- Tap ganti
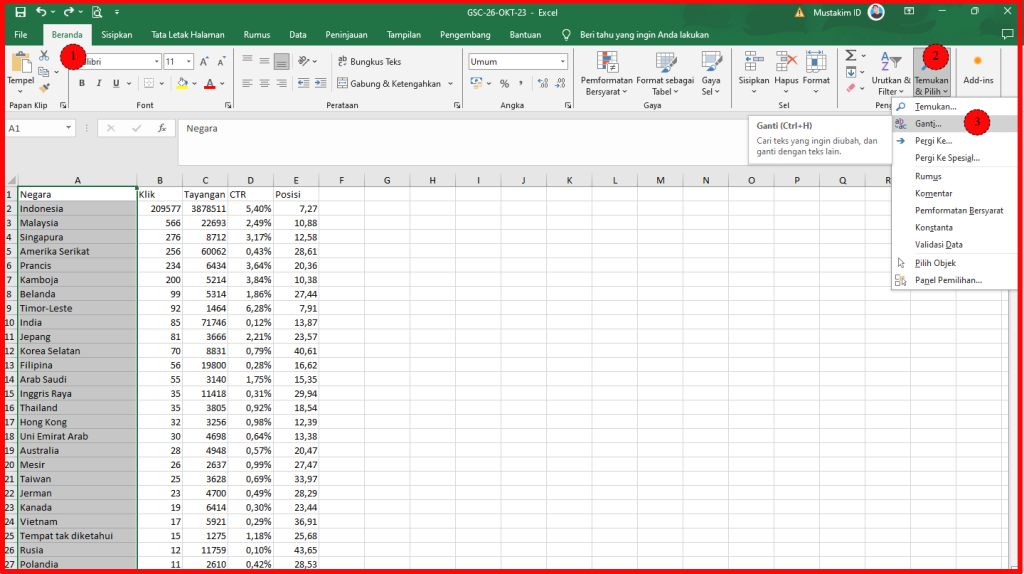
- Pada menu temukan, masukkan tanda baca yang akan diganti
- Pada kolom ganti dengan, kosongkan saja
- Tap ganti semua
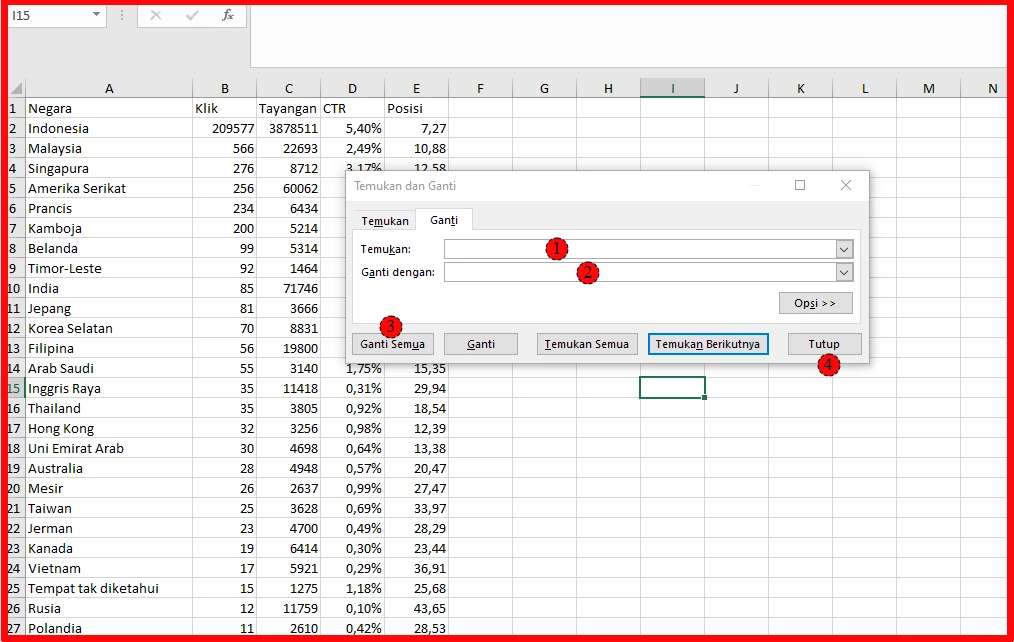
Semua tanda baca yang kamu masukkan tersebut akan hilang. Jika kamu ingin menghapus tanda baca lainnya, tinggal ulangi saja langkah di atas.




